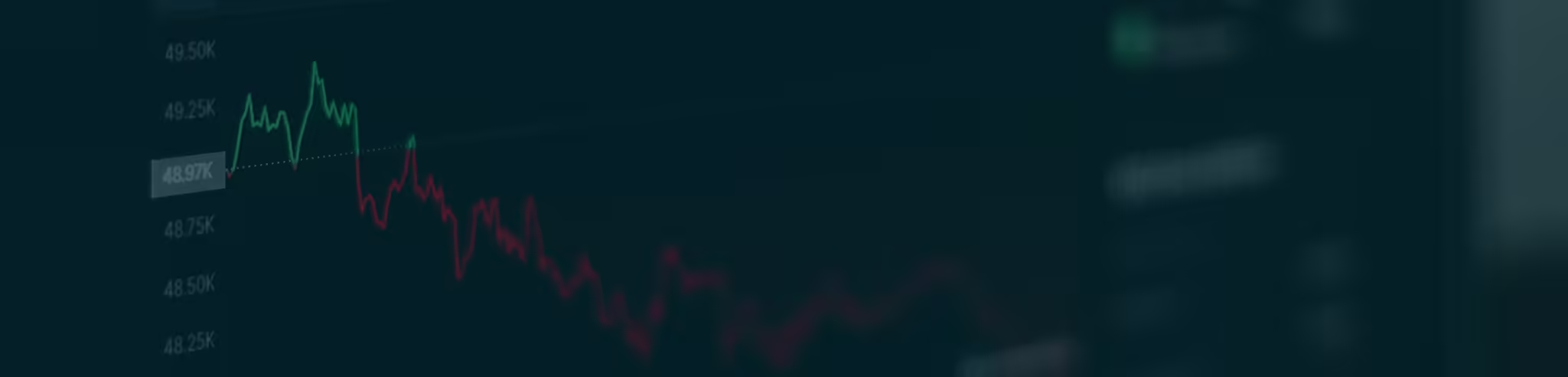
Whitelisting
Please add our From Address to your Address Book or Contacts to continue receiving our emails. Simply add [email protected] to the address book in your email account page or your ESP setup page. For specific instructions on adding our email address to your ESP’s white list see below.
Jump to:
- AOL
- AT&T Web Email
- Comcast SmartZone / Xfinity
- Cox.net Email
- EarthLink
- EarthLink
- Gmail
- MacMail
- MSN
- Mozilla Thunderbird
- Outlook
- Road Runner Webmail
- Verizon
- Windstream
- Yahoo
AOL
WebMail
- Open the email and click on the sender’s name and email address.
- Click Add Contact in the window that appears.
- AOL Spam Add Contact
- Enter any additional information.
- Click Add Contact.
AOL (version 9.0 or higher)
- Copy the “from” address from the latest email (or you can copy the addresses listed above).
- In the pop-up box, select Add.
- Paste the copied address/type the address required in the Other email field.
- Make the newly added address the “Primary email address” by checking the checkbox.
- Select Save.
AOL 8.0
- Select Mail in the Menu on the top of the screen.
- Select Mail Controls.
- Select Next from the Mail Control Screen displayed.
- Select “Customize Mail Controls for this Screen Name” and click Next.
- (Optional) Select “Allow email from all AOL members, email addresses and domains” (allows all emails).
- Select Next until the Save button shows up at the bottom.
- Select Save.
AOL 7.0
- Select Mail in the Menu on the top of the screen.
- Select “Mail Controls”.
- Select Next from the Mail Control Screen.
- Select “Customize Mail Controls for this Screen Name” and click Next.
- In the exclusion and inclusion parameters, include the domain xxxxx.com (replace the xxxxx with the domain name).
For additional help with whitelisting email addresses in AOL, please see AOL’s support.
AT&T Web Email
- Open your mailbox.
- Select Options on the top right hand side > Mail Options > Filters > Add Filter.
- Select Filters.
- Click “Add Filter”.
- In the top row, labeled From Header, select “contains” from the poll-down menu. Enter the address in the text box next to the poll-down menu.
- Example: You can either give a specific email address or use @xxxxx.com or *xxxxx.com to whitelist the domain (replace the xxxxx with the domain name).
- Move down to the bottom where there is the option “Move the message to”. Select Inbox from the drop-down menu.
- Select the Add Filter button once again.
For additional help with whitelisting email addresses in AT&T, please see AT&T’s support.
Comcast SmartZone / Xfinity
- Click Address Book.
- Click “New” and choose “New Contact”.
- Add the email address and any additional information.
- Click Save.
For additional help with whitelisting email addresses in Comcast SmartZone, please see Xfinity’s support.
Cox.net Email
- Go to WebMail Inbox window.
- Click “Preferences”.
- Under General Email Preferences, click Blocked Senders.
- Type in the sender or domain you wish to allow in the Exceptions List.
- Click Add.
- Click Save.
For additional help with whitelisting email addresses in Cox, please see Cox’s support.
EarthLink
- Open the Address Book.
- Click Add.
- Enter your contact’s domain.
- Click Save.
For additional help with whitelisting email addresses in Earthlink emails, please see Earthlink’s support.
Entourage
- Open the email.
- Right-click the sender’s email address.
- Select “Add to Address Book” in the short-cut menu.
- Verify the sender’s contact details.
For additional help with whitelisting email addresses in Entourage emails, please see Microsoft’s support.
Gmail
- Click the Google Apps symbol in the upper right-hand corner and then click the Contacts block.
- Gmail Apps Dropdown Contacts
- Click Create Contact.
- Contacts Sidebar Create Contact
- Enter the email address and any additional information in the contact fields.
- Select Save.
For additional help with whitelisting email addresses in Gmail, please see Gmail’s support.
MacMail
- Open the email.
- Ctrl-click the sender’s email address and select “Open in Address Book.”
- Verify the sender’s contact details.
- Click Save.
For additional help with whitelisting email addresses in MacMail, please see Apple’s support.
MSN
- Select Settings: Email | Junk e-mail (bottom left, just above Calendar).
- From the E-mail settings screen, select Junk E-mail Guard.
- Select Safe List.
- Example: You can either enter a specific email address or use *xxxxx.com or @xxxxx.com to whitelist the domain (replace the xxxxx with the domain name).
- Select Add.
For additional help with whitelisting email addresses in MSN, please see Microsoft’s support.
Mozilla Thunderbird
- Check if your contact’s email is in your Junk folder, right-click on the email and choose “Mark As Not Junk”.
- Click Address Book.
- Make sure that the Personal Address Book is highlighted.
- Click New Card, the New Card window will display.
- Under the Contact tab, copy your contact’s “From” address and paste it into the Email dialog box.
- Click OK.
For additional help with whitelisting email addresses in Thunderbird, please see Mozilla’s support.
Outlook
For 2003, 2007 and Express – Without an example email address in your inbox:
- Select Actions from the toolbar at the top of the screen.
- Select Junk E-mail.
- Select Junk E-mail Options…
- Click the Safe Sender tab.
- Click Add.
- Type in the email address you wish to add to your safe sender list.
- Click OK.
For 2003, 2007 and Express – To whitelist an entire domain:
- Open the email.
- In the Toolbar options at the top, click the Safe Lists drop-down.
- Note: This is located in the “Junk Email” whitelistSection.
- Select “Add Sender’s Domain (@example.com)” to Safe Senders List.
- Click OK.
For 2010:
- In Outlook, go to the Home tab.
- Click the Junk button.
- Choose “Junk E-Mail Options” from the drop-down list.
- Go to the Safe Senders tab.
- Click Add…
- Type in either the email address or the domain name you wish to add.
- Click OK.
- Click Apply.
For 2013:
- In Outlook, go to the Home tab.
- Click Junk > Junk Email Options.
- Select the Safe Senders tab and click Add.
- In the Add address or domain box, enter the email address or the domain name you want to whitelist.
- Click OK and close the window.
Express:
- In Outlook, go to the Tools menu.
- Select “Address Book”.
- Click New and select New Contact from the drop-down menu.
- Type in email address and include any details you want.
- Click OK.
Express:
- Open the email. Then click the three dots and click Add to Safe senders.
- Outlook Email Add to Safe senders
- Click OK.
For additional help with whitelisting email addresses in Outlook, please see Microsoft’s support.
Road Runner Webmail
- Adding an email address to the safe sender list will add the email to your inbox and future emails will be delivered to the inbox.
- Open your Road Runner mailbox.
- Open your Junk Mail folder.
- Select the email that includes the e-mail address you would like to add as a safe sender.
- Click “Mark as Not Spam”.
For additional help with whitelisting email addresses in RoadRunner, please see Road Runner’s support.
Verizon
- Open your Inbox.
- Click Options.
- Click Block Senders.
- Locate the “Safe List”.
- Enter your contact’s domain.
- Click OK.
For additional help with whitelisting email addresses in Verizon, please see Verizon’s support.
Windstream
- Click the Settings tab.
- Click Messages.
- Click Allow and Block Messages.
- Select “Advanced Block Senders”.
- In the Allowed Senders and Domains area, type the senders and domains you want to allow.
- Click OK.
For additional help with whitelisting email addresses in Windstream, please see Windsteam’s support.
Yahoo
- In Yahoo Mail, your Contacts list is your whitelist. To add the From Address to your Yahoo Contacts:
- Open your Yahoo mailbox and click the address book icon in the right-side panel. When you roll your mouse over it, it will say Contacts.
- Yahoo Address Book
- Click “Add a New Contact.”
- Yahoo Add New Contact
- Fill in the fields of your Contact.
- Click Save.
For additional help with whitelisting email addresses in Yahoo, please see Yahoo’s support.